Tutorial Pembuatan Soal Pilihan
Ganda dengan Ms.Power Point Visual Basic
1.
Bukalah program
aplikasi Power Point
2.
Pada slide pertama
tuliskan ucapan selamat datang dan sedikit informasi tentang cara mengerjakan
tes
3.
Masih pada slide
pertama, siapkan tombol yang bertuliskan “Start” / “Mulai”
4.
Buka slide baru, pada
slide kedua dan seterusnya, buatlah soal dan pilihan jawabannya.
5.
Satu slide berisi satu
soal, jadi jika tes terdiri dari 10 soal, maka kita akan membuat soal dari
slide ke 2 hingga slide ke 11.
6.
6. Selanjutnya buatlah
satu lagi slide untuk penutup dan jangan lupa siapkan tombol untuk mengecek
skor.
7.
Setelah itu tekan Alt
+ F11 untuk memunculkan Jendela Macro
8.
Setelah jendela macro
terbuka, pilih Insert > Module, kemudian Copy-Paste script berikut :
Dim nilai As Integer
Dim konfirmasi As String
Sub mulai_kuis()
nilai = 0
ActivePresentation.SlideShowWindow.View.Next
End Sub
Sub benar()
konfirmasi = MsgBox("Yakin dengan jawaban
anda?", vbYesNo, " Cek Jawaban!")
If konfirmasi = vbYes Then
nilai = nilai + 1
ActivePresentation.SlideShowWindow.View.Next
End If
End Sub
Sub salah()
konfirmasi = MsgBox("Yakin dengan jawaban
anda?", vbYesNo, " Cek Jawaban!")
If konfirmasi = vbYes Then
ActivePresentation.SlideShowWindow.View.Next
End If
End Sub
Sub cek_skor()
MsgBox (" Jawaban anda yang benar adalah " &
nilai)
konfirmasi = MsgBox(" Ingin Mengulangi kuis?
", vbYesNo)
If konfirmasi = vbYes Then
ActivePresentation.SlideShowWindow.View.First
End If
If konfirmasi = vbNo Then
ActivePresentation.SlideShowWindow.View.Next
End If
End Sub
9.
Jika sudah, tutup
jendela macro, kemudian
·
Pada slide pertama:
Kilik Tombol “Start” kemudian pilih Insert > Action, klik Run Macro
> mulai_kuis
·
Pada slide ke 2 hingga
slide ke 11:
Setiap tombol jawaban (teks juga bisa), berilah action dengan cara :
Pilih tombol > Klik Menu Insert > Klik Icon Action > Run Macro
> Pilih “Benar” untuk jawaban benar dan “salah” untuk jawaban
salah.
·
Pada slide penutup:
Pilih tombol “Cek Jawaban” lalu klik Insert >Action > Run Macro
> cek_skor
10.
Agar peserta tes tidak
menekan tombol selain yang di sediakan, lebih baik non aktifkan
klik pada semua slide
11.
Terakhir simpan file
anda. Untuk PowerPoint (2007 dan 2010) simpan dengan format PPTM (PowerPoint
Macro – Enabled Presentation)
 21.24
21.24
 Unknown
Unknown



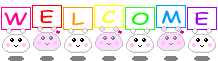




0 komentar :
Posting Komentar